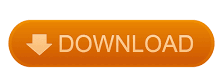

A chat room category is a logical structure for organizing chat rooms. We’ll now have a look at chat room categories. This URL is sent down to the client so that when a user tries to view/create a room, he is directed to your custom room management solution.įor this article series, we’ll leave the defaults selected. If you want to customize your room creation experience and include your specific business workflow, you build a custom room management solution, host it somewhere and put the URL here.
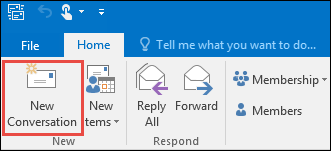
This is the URL for a web-based custom room management.
MICROSOFT LYNC 2013 GROUP CHAT UPDATE
Participant Update Limit – select the limit for participant updates.The Lync 2013 Preview client does not have file upload/download capability, so if you have a pure Lync 2013 Preview deployment or Lync 2013 Preview client, it is not possible to post files in a Persistent Chat Server chat room. This setting is enforced on the server because custom applications or legacy Group Chat clients using Office Communications Server 2007 R2 Group Chat Server or Lync Server 2010, Group Chat can post files to a room. By default, the number is 20 MB (20,000 KB). Maximum file size – select the maximum file size of each chat history.This is the global default, and administrators can disable chat history per category Default chat history – define the number of chat messages that will be processed for each room upon first request.In the configuration, we have the following options: Unlike the Persistent Chat Policy which we can modify at the Global, Site, and User level, Persistent Chat Configuration can only be modified at the Global, Site, and Pool Level. Let’s have a look at the Persistent Chat Configuration. Because this is a Global Policy, it will enable Persistent Chat for the entire organization.Īfter you commit, you will now see a new icon be displayed in your Lync 2013 client after you wait about 30 seconds or so and then sign out and then sign back in. I chose the option to enable Persistent Chat. We can see that the only real option is to enable or disable Persistent Chat. Because we’ll be using the Global Level, go ahead and choose the Global option and choose to edit it. Available options are to configure Persistent Chat Policies on a Global level (which is provided by default and not able to be deleted), Site Level, Pool Level, or User Level. We’ll start by configuring a Persistent Chat Policy. The first icon highlighted is to display the contact list and the second icon is to display your conversation history.īy going into the Lync Server 2013 Control Panel, we can see that there’s a new section for configuring Persistent Chat.
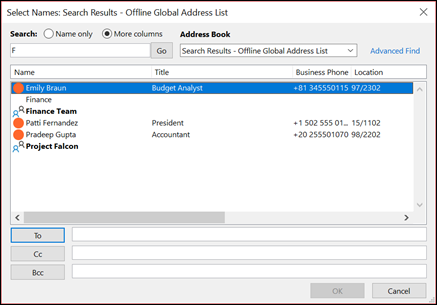
Therefore, our client will show no Persistent Chat capabilities.
MICROSOFT LYNC 2013 GROUP CHAT SERIES
We’ll then finish up the article series with Part 3 by taking a look at the client capabilities utilizing the Persistent Chat features.Īt this point, we have Persistent Chat installed but no configuration has been done. In Part 2, we’ll take a look at the installation process in the Lync 2013 Persistent Chat Pool. In Part 1, we took a look at preparing the environment for the Persistent Chat Pool. This article series is to guide you through the entire Lync Server 2013 Persistent Chat deployment process from scratch.
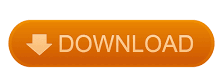

 0 kommentar(er)
0 kommentar(er)
